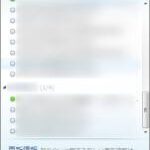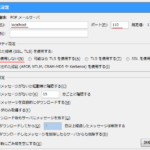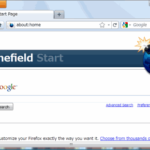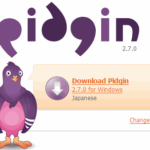Gmailはウェブメールであるため、全てのデータはサーバ側に存在し、いつどこからアクセスしてもメールボックスを最新の状態に保てるのが魅力です。しかし、ローカルメールクライアントでPOP3受信し、削除やフォルダ移動をすると、クライアント間の同期が取れなくなります。これでは、せっかくのウェブサービスが台無し。そこで、IMAPを使い同期を保ったままメールを受信し、尚且つ誤動作なく運用できる設定を紹介します。
このIMAPと言う方式は、常にサーバから最新の状態を取得してきます。そのため、複数の場所から接続する機会の多いウェブメールと親和性が高いのがメリットです。逆にデメリットは、アクセス毎にメールを受信しなおさなければならず、多くの通信コストがかかる事です。ナローバンド回線で接続した場合は、このデメリットに悩まされるかもしれません。最近はブロードバンド回線の普及やクライアントの改善によりIMAPのメリットのほうが勝ってきたので、あまり心配することは無いでしょう。
それでは、以下、GoogleヘルプにあるThunderbirdでの設定値を示します。Gmailのアカウントは既に設定手順に従って作成済とします。
推奨される IMAP クライアントの設定 (Google.com)
[ツール] メニューの [アカウントの設定] を選択し、Gmail アカウントをハイライト表示します。
- [サーバ設定] タブで次のように設定します。
- [新着メッセージがないか起動時に確認する] > オン
- [新着メッセージがないか 10 分ごとに確認する] > オン
- [メッセージの削除時] > 削除済みとしてマーク
- [終了時に受信トレイをクリア (消去) する] > オンにしない
- [終了時にごみ箱を空にする] > オンにしない
- [コピーと特別なフォルダ] タブの [メッセージ送信時に自動的にコピーを作成する] セクションで次のように設定します。
- [その他のフォルダを指定して保存] > オンにしない
- [コピーと特別なフォルダ] タブの [下書きとテンプレート] セクションで次のように設定します。
- [下書きの保存先] > [その他のフォルダを指定して保存]
- [その他のフォルダを指定して保存] > [(お使いの Gmail アカウント)] > [Gmail] > [下書き]
- [迷惑メール] タブで次のように設定します。
- [このアカウントで迷惑メールの学習フィルタを有効にする] > オンにしない
- [OK] をクリックしてアカウント設定を保存して閉じます。
以上でThunderbirdに起因する誤動作はなくなりました。
他に運用での注意点が1つ。Thunderbirdでは、メールを削除してもメールタイトルに打ち消し線が入るだけで、ずぐにフォルダから消えてくれません。再度、該当フォルダにアクセスした時に初めて[[Gmail]/ゴミ箱]に移動します。表示上、これは同期ズレしているように感じるかもしれません。気になるようでしたら、削除するメールは明示的に[[Gmail]/ゴミ箱]へ移動させるようにしてください。
受信トレイや IMAP クライアントのカスタム フォルダからメールを削除しても、そのメールは引き続き [[Gmail]/すべてのメール] に表示されます。
大部分のフォルダでは、メールを削除しても、メールからそのフォルダのラベル (メールが受信トレイにあることを示すラベルを含む) が削除されるだけです。[[Gmail]/すべてのメール] には、ラベルが付いているかどうかに関係なく、すべてのメールが表示されます。すべてのフォルダからメールを削除する場合は、そのメールを [[Gmail]/ゴミ箱] フォルダに移動します。
[[Gmail]/迷惑メール] または [[Gmail]/ゴミ箱] からメールを削除すると、そのメールは完全に削除されます。