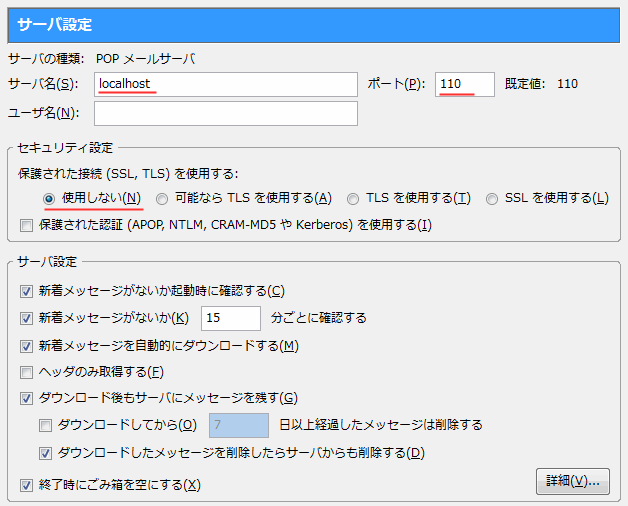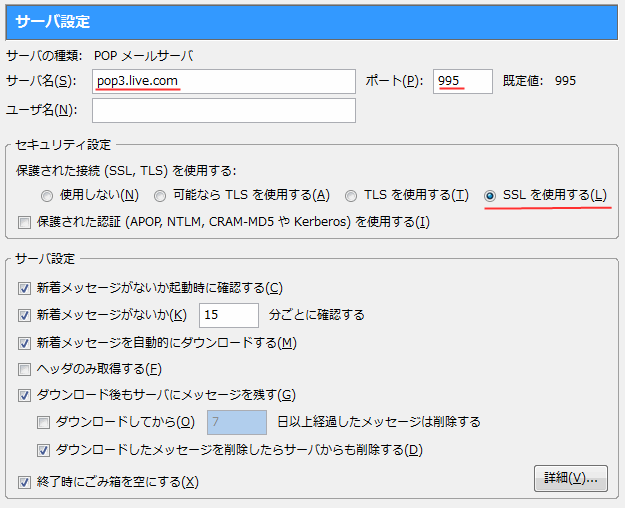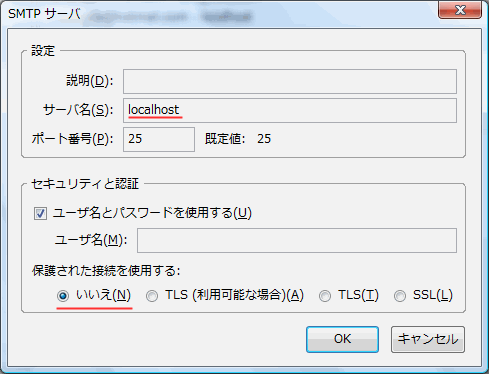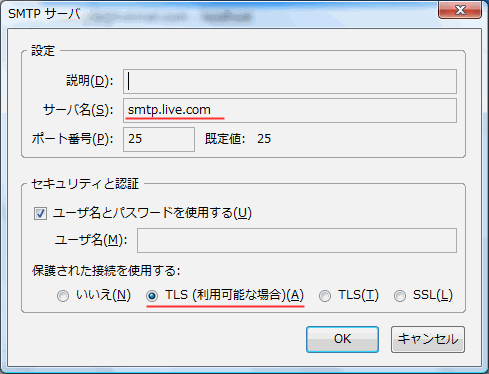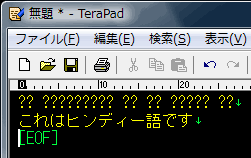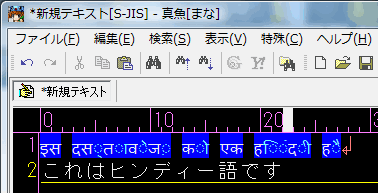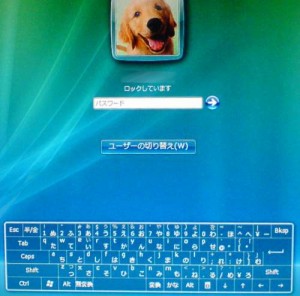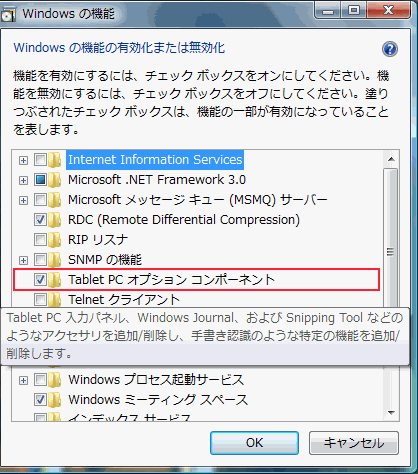2009年01月14日、Windows Live team blogにてHotmailがPOP3受信・SMTP送信に対応していたことが発表されました。一般的なメールソフトでの設定値は次のとおり。
A new way to get Hotmail on your phone (Windows Live team blog)
POP server: pop3.live.com (Port 995) POP SSL required? Yes User name: Your Windows Live ID, for example yourname@hotmail.com Password: The password you usually use to sign in to Hotmail or Windows Live SMTP server: smtp.live.com (Port 25) Authentication required? Yes (this matches your POP username and password) TLS/SSL required? Yes
また、この対応により、ThunderbirdでのHotmail送受信にWebmailアドオンが必要がなくなりました。もう、Hotmailサイトのアップデートの度に悩まされていた接続エラーの心配もありません。以下はThunderbirdの既存Hotmailアカウントを修正するときの手順です。
まず、[メニュー]-[ツール]-[アカウント設定...]をクリックし、修正したいhotmailアカウントの[サーバ設定]を開きます。
[サーバ名]をlocalhostからpop3.live.com、[ポート]を110から995、[保護された接続(SSL, TLS)を使用する]を、使用しないからSSLを使用するに変更。
次に[送信(SMTP)サーバ]を開き、修正したいhotmailアカウントをダブルクリック。
[サーバ名]をlocalhostからsmtp.live.com、[保護された接続を使用する]を、いいえからTLS(利用可能な場合)に変更。
以上で修正は終わりです。送受信が正常に行えるか確認して下さい。
最後に注意点をひとつ。このPOP3受信、便利になった反面、制約もあります。何と15分間隔でしか受信チェックが行えないのです。更新間隔を調整しておかないと、次のようなエラーダイアログが表示されます。
この制約はWebmailアドオンで回避出来ます。送信はSMTP、受信はアドオンで行ってもいいかもしれません。