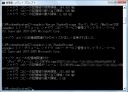徹底検証 Windows Vista vs Windows XP どちらのパフォーマンスが優れているか? (Microsoft)
パフォーマンスとは何とも曖昧な言葉です。電気代に代表される運用面でのコストパフォーマンス、アプリケーション動作や計算能力に係わる処理速度パフォーマンスと、比較対象によって大きく結果が変わります。
引用元の記事が示す通り、新たにPCを買った場合は機能面や電源管理を含めたコストパフォーマンスはVistaのほうが良いように思えます。 しかし、少し古いPCでは、Vistaのバックエンド処理が影響して、全体の処理速度は遅くなってしまうでしょう。そのため、ゲーム系ベンチマークを取ってみると同条件のPCでは、XPよりもVistaのほうが動作が遅くなる傾向にあります。
以下に参考までにVista x64でのベンチマーク結果を列挙します。 XPは持っていませんので比較対象がありませんが、参考になれば幸いです。ベンチマークに使ったPCのスペックは次のとおり。
- CPU:INTEL C2D E8400 3GHz
- MEM:2GB x 4
- M/B:GA-EP35-DS4 (Rev.2.1)
- GPU:GALAXY GeForce8800GT 512MB
まずはタイムリープぶーとべんちの測定結果。デフォルト設定でスコア99。アンチエイリアスx8、セルフシャドウONではスコア49でした。
次はゆめりあベンチ。そのままでは低解像度でしか計測出来ないので、Wikipediaに書かれている最高設定選択方法を適用しました。
- 640 x 480 : 90045
- 800 x 600 : 78315
- 1024 x 768 : 61182
- 1600 x 1200 : 32109
3つ目はFFベンチ3。高解像度では8582-H。低解像度で10671-L。
4つ目はらぶデス2ベンチ。デフォルト設定でスコア91でした。
最後に3DMark06 Build 1.1.0。デフォルト設定でスコアは10922でした。
ゲーム系ではありませんが、おまけとしてスーパーπ Ver 1.1も計測してみました。何と104万桁の円周率計算がわずか15秒!素晴らしいです。
このように、PCの買い替えと同時にVistaへ乗り換えれば、これと言って動作が遅く感じることはありません。また、Windows Vistaは発売から1年経ち、アプリケーションの互換性も申し分ないものになっています。16bitアプリケーションや特殊なドライバが必要なものでない限り、問題なく動作します。
Windows VistaR および Windows ServerR 2008 アプリケーション互換性解説書(Microsoft)