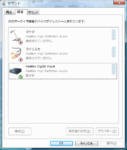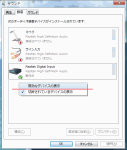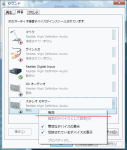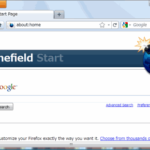Youtubeやニコニコ動画が流行る昨今、ゲームプレイやデスクトップ操作を録画する人も多いことでしょう。しかし、Windowsの初期設定ではPC上で再生されている音声を録音できません。
そこで、XP以前は可能だったループバック録音を有効にする方法を紹介します。
[スタート]-[コントロールパネル]-[ハードウェアとサウンド]-[オーディオデバイスの管理]を表示。サウンド設定ウィンドウの[録音]タブをクリック。まだ、外部入力しか列挙されていません。
録音デバイス一覧上で右クリックをしてコンテキストメニューを表示。[無効なデバイスの表示]をクリック。隠れていたデバイスが表示されます。
[ステレオ ミキサー]上で右クリックし[有効]を選択。これで録音ソフトのデバイス一覧にループバック用ステレオ ミキサーが表示され、ループバック録音が出来るようになります。また、[規定のデバイスとして設定]をすれば、録音デバイスを指定できないソフトでも使用可能です。
ちなみに、この方法はそもそもドライバがループバック録音に対応している必要があります。ステレオミキサーが表示されない場合は、ドライバのアップデートを試してください。蟹のマークでお馴染みのRealtek製オンボードサウンドでは動作を確認済。他社のサウンドカードは録音デバイスの名称が異なる場合があります。
2017年現在、Windows10のXboxゲームバー等、ループバック録音が無くてもゲーム音声とマイク入力を録音できる機能が登場しました。余程特殊な状況でない限り、ループバック録音が必要になる機会も減ってきているのかもしれません。その場合、Windows標準ドライバだけで十分です。