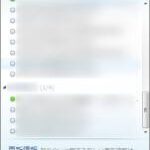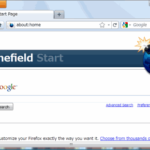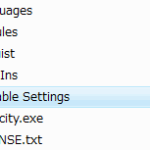オープンソースのメッセンジャーPidginは、設定ファイルをユーザーの個別フォルダに保存します。Windows VistaやWindows 7なら、"C:\Users\<ユーザー名>\AppData\Roaming\.purple"に作られます。ですが、これではUSBメモリに入れて持ち歩こうにも、肝心のアカウント情報が使えません。
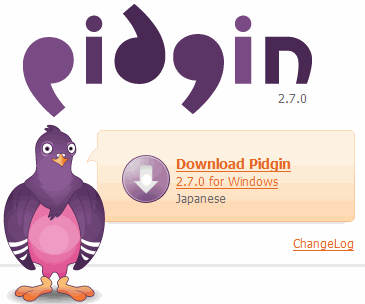
そこで、PortableApps版を使わずに本家パッケージだけでポータブル化する方法を2通り紹介します。
1つ目は、EXE版をインストールし展開された実行ファイルをリネームする方法。
- 公式サイトのダウンロードページから、"Pidgin-<バージョン>.exe"と言うファイル名のインストーラーをダウンロードする
- ダウンロードしたインストーラーを実行しPidginをインストール
- "Pidgin-Portable"のような適当な名前のフォルダを作成し、そこに"C:\Program files\Pidgin"をコピーする
- "Pidgin-Portable\Pidgin\Pidgin.exe"を"Pidgin-portable.exe"に名称変更する
- システムにインストールしたPidginは必要ないのでアンインストーラーを使って削除する
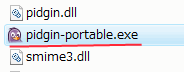
これで、Pidgin-portableフォルダをUSBメモリに入れて持ち歩けるようになります。使うときは、"Pidgin-portable\Pidgin\Pidgin-portable.exe"を起動して下さい。設定ファイルは全て"Pidgin-portable\.purple"に保存されます。
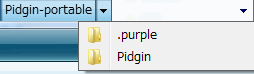
2つ目は、インストーラー版ではなくzip版を使う方法。
- Pidginリポジトリからから"pidgin-<バージョン>-win32-bin.zip"をダウンロード
- GTK+ for Windowsリポジトリから"gtk-runtime-<バージョン>.zip"をダウンロード
- "Pidgin-portable"のような適当な名前のフォルダを作成し、そこに1のアーカイブを展開した"Pidgin"フォルダを移動する
- "Pidgin-portable\Pidgin"に2のアーカイブを展開した"GTK"フォルダを移動する
- "Pidgin-portable\Pidgin\Pidgin.exe"を"Pidgin-portable.exe"に名称変更する
これで1つ目の方法と同じくUSBメモリに入れて持ち運べるようになります。使用方法も1つ目と同様です。また、少し古い情報ですが、公式サイトにも同様の方法が案内されていますので併せてご覧下さい。
Running Windows Pidgin From a USB Drive (Portable Mode) (Pidgin FAG)
ただし、これらは少々手間がかかるので、基本的にはPortableApps版を使用したほうがいいかと思われます。